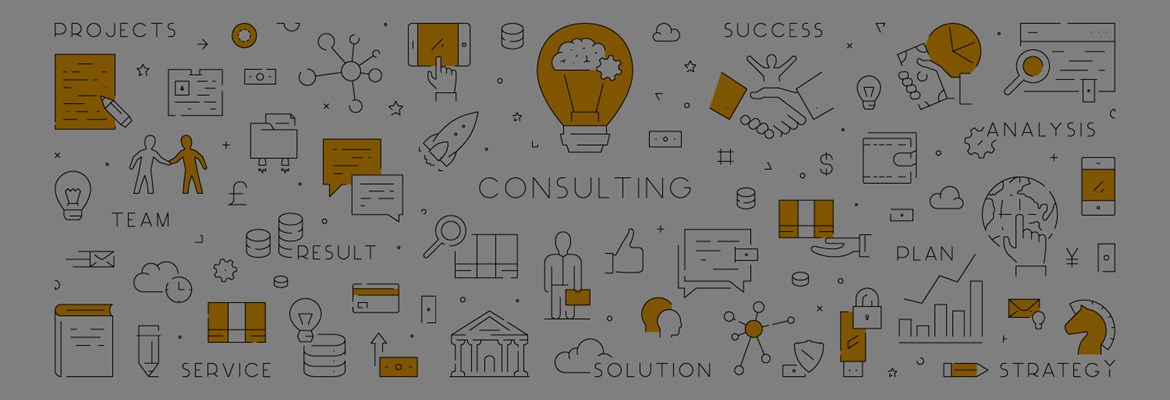The other day a client asked what they should do in preparation for their upcoming version update. It’s a question I’ve been asked by a lot of clients, so I thought I’d share how I usually respond and hopefully this helps for your planning.
One of my favourite things about Dynamics 365 Finance and Supply Chain is the fact that regular version updates mean that clients get to take advantage of continuous improvement in their solution, without having to go through the effort of a major upgrade. Some planning is needed to get the most out of these updates and to avoid any adverse outcomes.
Planning:
- Plan ahead with your update schedule so that you maximise your time for user acceptance testing (UAT) and avoid having to take automatic updates. Applying updates at a time of your choosing means that you can decide how long you have for testing before your production environment is updated.
- We usually recommend waiting at least one week after a version becomes generally available (GA) before applying a version update (2 weeks is better). That way you can include the quality updates Microsoft releases for any of the initial teething issues.
Leading up to the version update:
- Do as much UAT of critical functions as you can, as early as you can.
- Once your test or UAT environment has been updated, review new features in the Feature management workspace, both those enabled by default and any others you might want to enable. Some of the bigger new features must be enabled before you can see or use them. UAT should be performed with these features turned on.
- Use the Regression Suite Automation Tool (RSAT) to automate testing where possible. It takes some effort to get it set up, but then you are able run a consistent set of tests without manual user effort, allowing you to focus on the tests that you cannot automate.
- Make sure you test printing and emailing. Clients often skip this because it is too much trouble to set up printers properly in UAT. But it is quite possible that you then run into a problem in production because you didn’t test printing in UAT.
- Have a look over the Docs pages that list both new and deprecated features (these are not always listed in feature management).
- See step 1!
Immediately prior to the update:
- Note all batch jobs in waiting or executing status prior to the update.
- Stop any integrations that might run during the update window.
After the version update:
- Note that the system is generally slower the first time you perform each function following an update.
- Confirm that all batch jobs that should be ‘waiting’ are in that status.
- Enable any new features that were enabled in UAT.
- Update any configuration associated with new features (if not to be actioned by your Professional Advantage or Microsoft Partner).
- Sometimes you may need to clear usage data for specific users/functions following an update.
- Work on a list of post-update checks such as triggering interfaces, using print management to confirm the ‘health’ of the system and try to report any issues as soon as possible.