Are you aware of the process of vendor collaboration within Dynamics 365?
It enables vendors to perform multiple operations, including:
- Confirming purchase order.
- Responding to request for quotation.
- Check consignment stock portal.
- Submit invoice.
Note: this is not an integration tool or a replacement to existing customer vendor portal application.
Pre-requisites:
Information for vendors responding to purchase orders:
When a vendor Accepts, Rejects, or Accept with changes a purchase order, users have the option to display certain text (terms and conditions) before these actions are performed.
Navigation: Procurement and sourcing > Setup > Vendor collaboration > Information for vendors responding to POs.
Users must select the Type of response, language, and Information message.
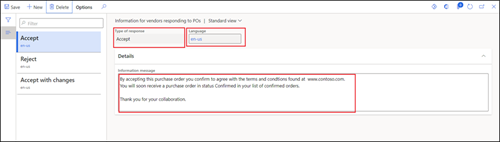
User workflow:
When onboarding a new vendor user or modifying an existing user, the request needs to undergo certain approval (workflow).
Navigation: System administration > Workflow > User workflows.
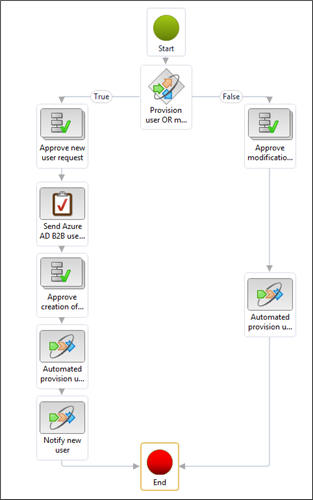
External roles:
While provisioning new vendor users, users need to select the applicable roles to the vendor users. For that, the Security role which is applicable to external vendor users needs to be mapped in external roles.
Navigation: System administrator > Security > External roles.
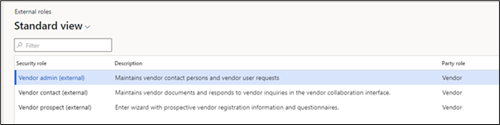
Enabling vendor collaboration:
In this section we will see how to enable vendor collaboration to an existing vendor.
Open the exiting vendor in Edit mode and select the required value in the Collaboration activation list.
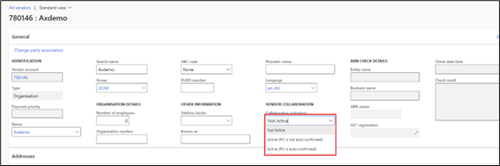
- Not active: Vendor collaboration functionality is inactive for the corresponding vendor.
- Active (PO is auto-confirmed): Purchase orders are automatically confirmed if the vendor accepts them without changes
- Active (PO is not auto-confirmed): Purchase orders are not automatically confirmed if the vendor accepts them without changes. Purchasing agent from your company must confirm purchase order manually.
Note: Purchase order prices/amount must be set to Yes if you want the supplier to see price information.
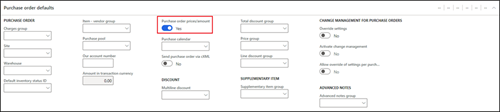
Adding vendor user:
Once the vendor collaboration feature is enabled, we need to add contacts (vendor user).
To do this, click on Add contacts.
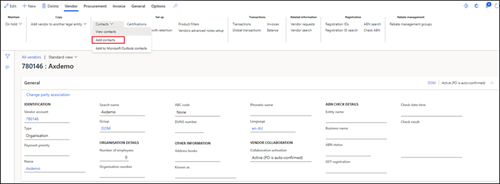
Specify required details and click on Provision vendor user.
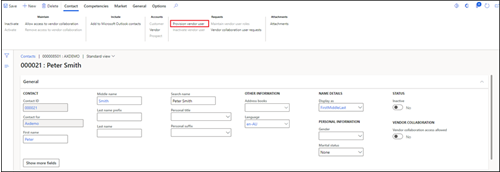
Specify vendor email and Business justification.
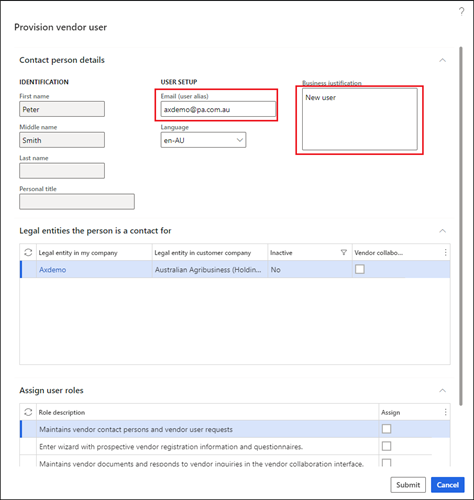
Enable Vendor collaboration access allowed and assign the roles which are applicable to this user.
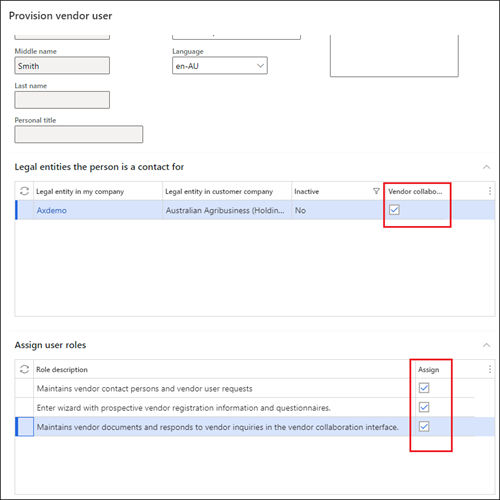
Press Submit.
Approve vendor collaboration user requests:
Existing vendor collaboration user requests can be viewed at Vendor collaboration > Contacts > Vendor collaboration user requests.
Initially, the status of user request will be Pending approval.

Approve the request based upon workflow configuration (not demonstrated here).
Once the workflow is approved, you can see the status of a user request as Completed and a new user created in Dynamics 365.

Purchase order:
Purchase order confirmation through vendor collaboration:
Role: Purchase coordinator.
After creating a purchase order and adding the required items, click on Send for confirmation.

Note: if the change management is enabled, the purchase order needs to be approved and then click on Send for confirmation.
Role: External vendor.
Log into Dynamics 365 using vendor user credentials.
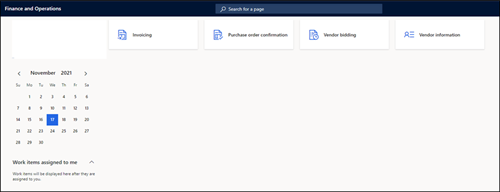
Click on Purchase order confirmation.
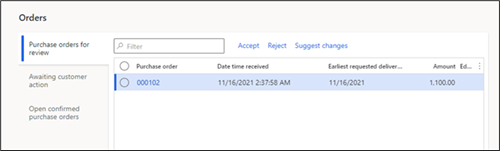
You will see the purchase order which was sent for approval in the previous step in the Purchase orders for review tab.
Open the purchase order, check details, and click Accept.
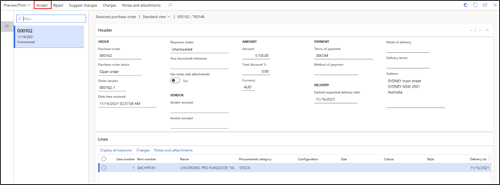
Update notes and press OK.
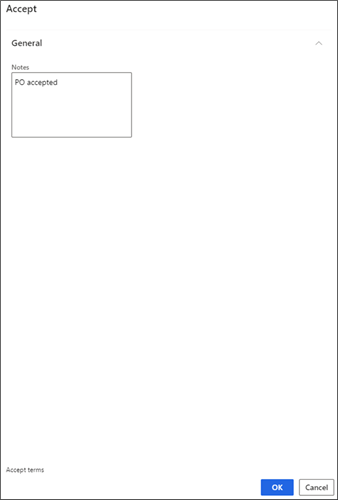
Note: the text at the bottom appears from Information for vendors responding to POs.
Notice that the purchase order would have confirmed automatically (based upon the Consolidate activation option).
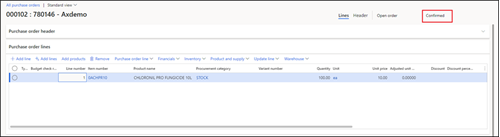
Suggest changes to purchase order confirmation:
Role: Purchase coordinator.
In this section, we will see how changes can be suggested for a purchase order submitted for vendor confirmation.
After creating a purchase order and adding the required items to the purchase order, click on Send for confirmation.
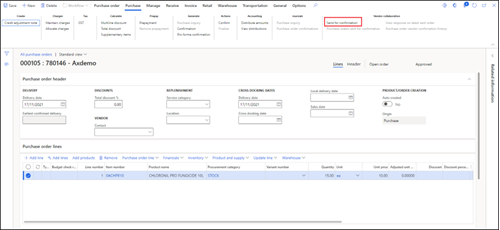
Note: if the change management is enabled, the purchase order needs to be approved, and then you can click on Send for confirmation.
Role: External vendor.
Log into Dynamics 365 using vendor user credentials.
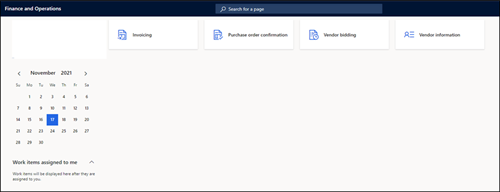
Click on purchase order confirmation.
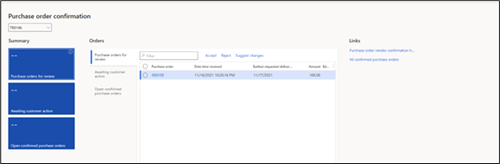
You will see the purchase order which was sent for approval in the previous step in the Purchase order for review tab.
If the vendor wants to make any changes to the purchase order, open the purchase order and click on Suggested changes.
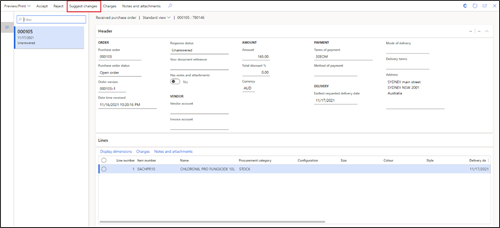
Make required changes and click Accept with changes.
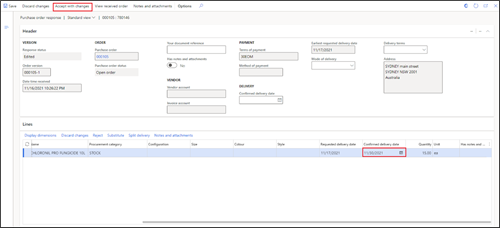
Note: In this example, the Confirmed delivery date has been changed.
Fill in notes and click OK.
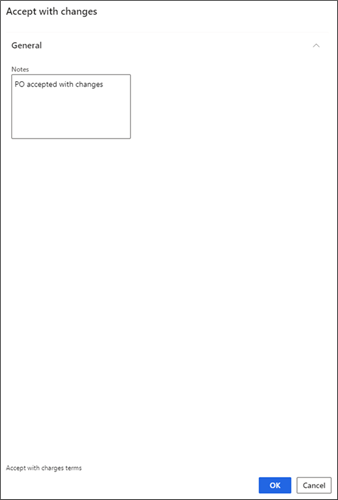
Role: Purchase coordinator.
Log into Dynamics 365, open Purchase order preparation, and click on In external review requires action tab.
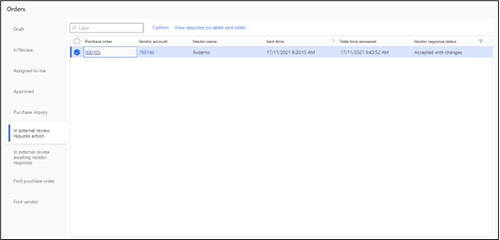
Now you will see the purchase order which was accepted with changes.
Select the purchase order and click on View response on latest sent order.

Note: you will see the changes made by vendor in bold.
If the purchase coordinator is happy with the changes, click Process PO update.
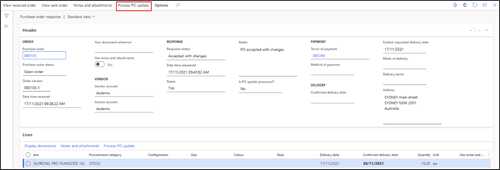
Notice that the purchase order would have confirmed automatically (based upon Consolidate activation option).
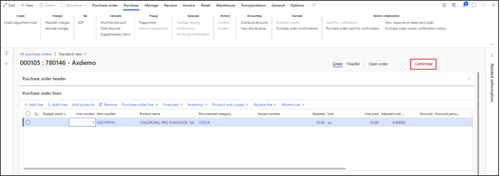
Request for quotation:
In this section, we will see how vendors can respond to request for quotation bidding.
Accepting bid:
Role: Purchase coordinator.
Once the request for quotation is created and vendor details are mapped in it, click on the Send button.
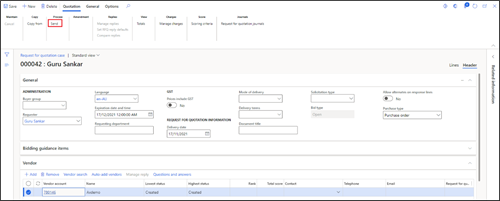
Role: External vendor.
Log into Dynamics 365 using vendor user credentials.
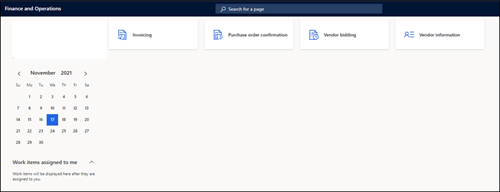
Click on Vendor bidding. On New bid invitations you will see all the request for quotation sent for bidding.
Open the bidding record and click on Bid to start the bidding process.
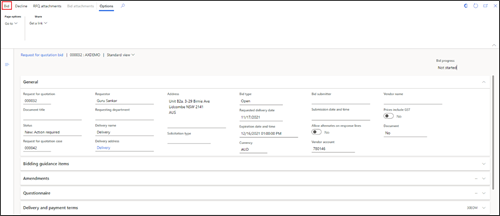
Update the details and click Submit.
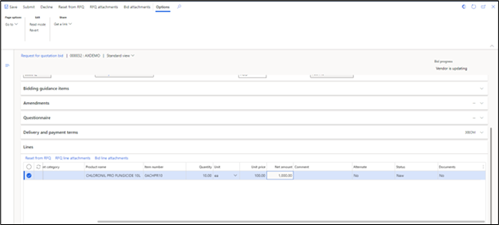
Note: In this bidding, the unit price is updated to 100.00.
Role: Purchase coordinator.
Now, check the response against the request for quotation: you will see the unit price update to 100.00.
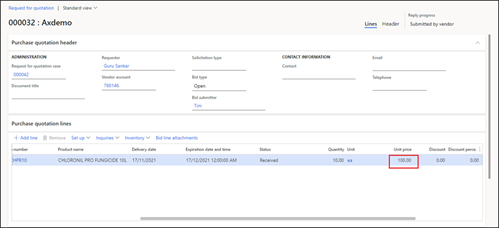
Declining bid:
Role: Purchase coordinator.
Once the request for quotation is created and the vendor details are mapped in it, click the Send button.
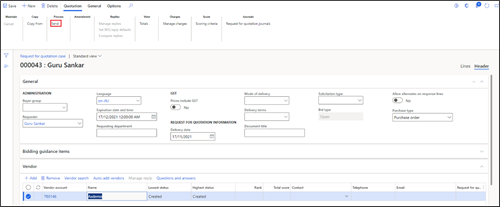
Role: External vendor.
Log into Dynamics 365 using vendor user credentials.
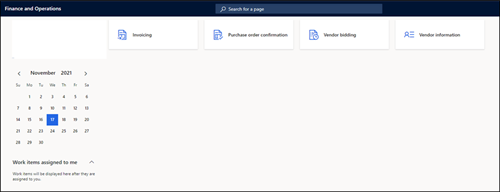
Click on Vendor bidding. Under New bid invitations, you will see all the requests for quotation sent for bidding.
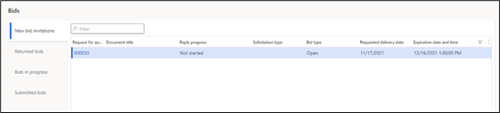
Open the bidding record and press Decline if the vendor wants to decline the bidding.
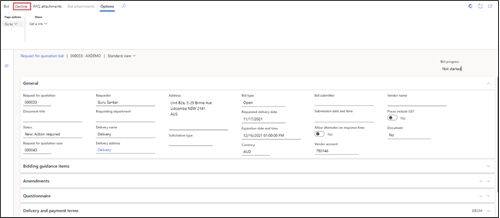
Role: Purchase coordinator.
If you check the status of request for quotation in Dynamics 365, the status would have updated to Declined.
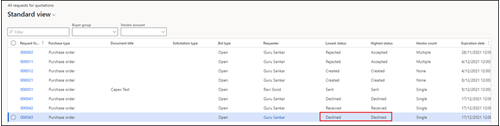
Submit invoice:
In this section we will see how a vendor can submit purchase order invoice.
Role: External vendor.
Once the purchase order is received, an external vendor can log in and press Invoicing.
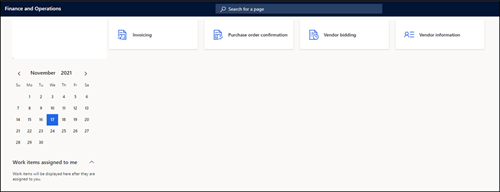
Note: Vendor tax invoice workflow should be enabled to use this feature.
Click on New.
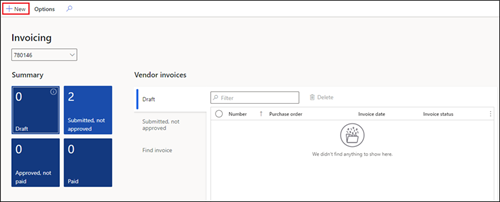
Select the purchase order for the invoice that needs to be raised.
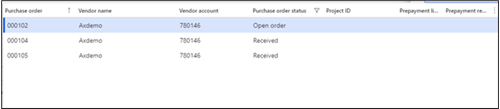
Fill in the invoice number, invoice date, invoice description, and click Create invoice.
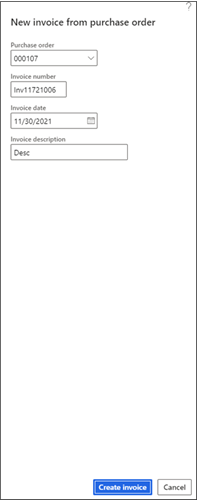
Verify/Modify the details as required and Submit the workflow.
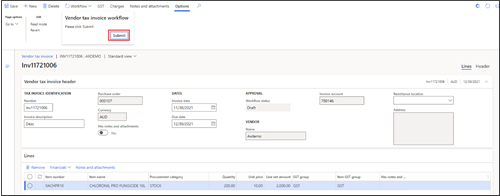
Role: Invoice clerk.
Once the invoice is submitted, you can see it in the pending invoice list page.

Vendor consignment stock:
In this section, we will see how vendors can check their consignment stock stored in their client location.
Role: Purchase coordinator.
Once the product replenishment is posted for consignment replenishment order, you can see the stock On-hand with Owner as the vendor code.

Role: External vendor.
Now log into vendor portal and navigate to Vendor collaboration > Consignment inventory > On-hand consignment inventory.








