An overview of how Microsoft Viva can help your corporate knowledge base.
This guest post was originally published on Tech Huddle blog site, written by Asish Padhy, Senior Workplace Innovation Consultant at Professional Advantage. The content in this guest blog is for informational and educational purposes only and may contain copyrighted material from Asish Padhy or his sources.
If you were like me, waiting for something new and exciting to happen this year, then you must have been elated when Microsoft unveiled Viva earlier this year. Microsoft Viva has brought the interconnectivity and intelligence to the Office 365 collaboration platform that we have been waiting for for so long.
In simple terms, if it meets its mark, Microsoft Viva will change the way we interact with corporate knowledge in the future. With all the rich corporate knowledge that is just lying out there, organisations can now enable users to find relevant vital information without even looking for it (but with a hover over a topic, of course!).
Viva Overview
Microsoft Viva is not a single offering but an amalgamation of multiple products:
- Viva Connections.
- Viva Learning.
- Viva Topics.
- Viva Insights.
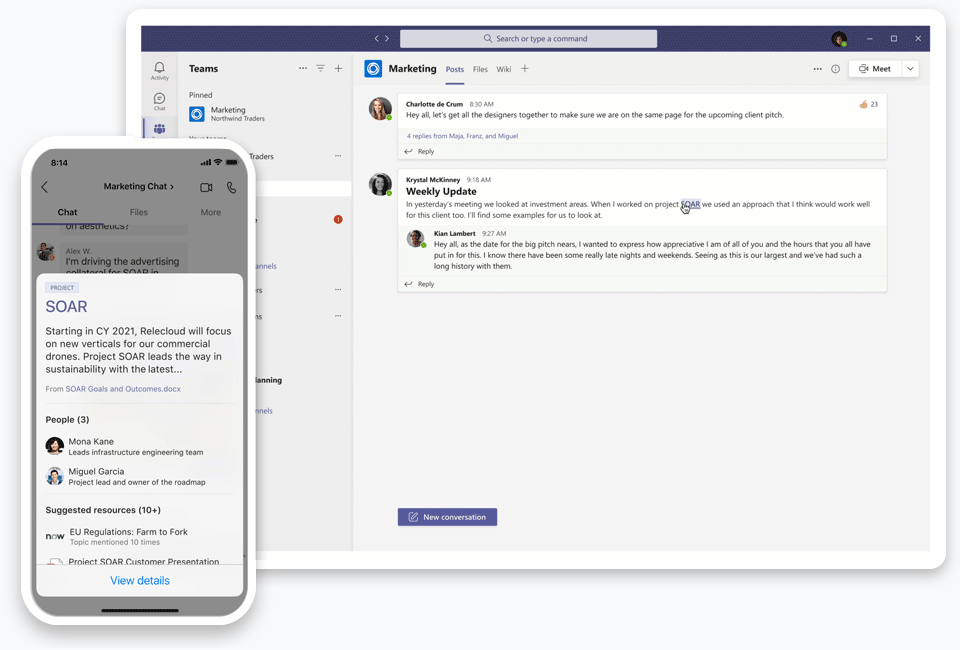 Viva Topics
Viva Topics Viva Learning
Viva Learning Viva Insights
Viva Insights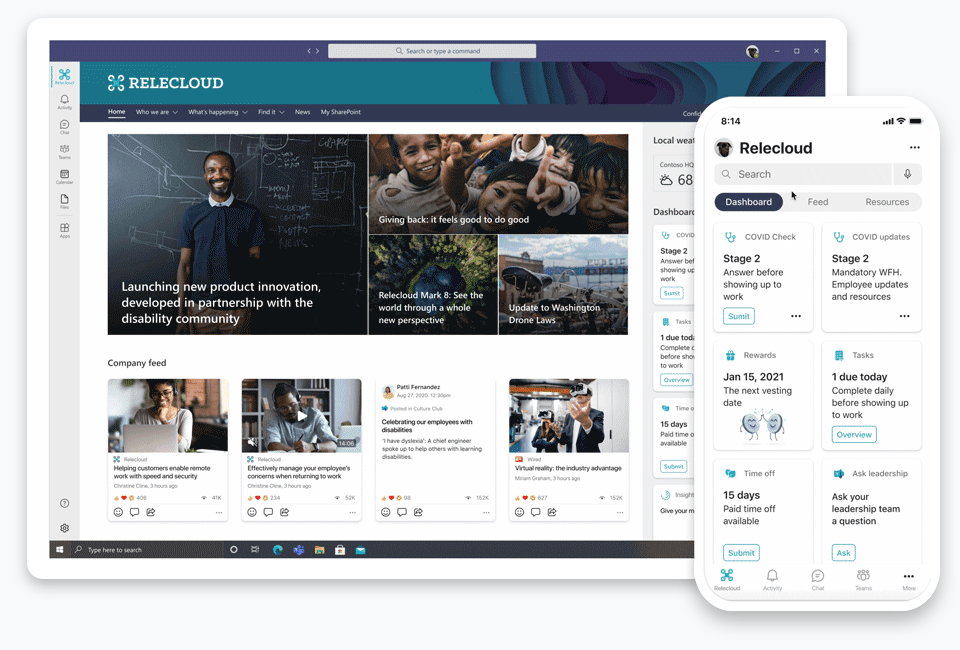 Viva Connections
Viva Connections
Viva Overview
For this blog post, I will discuss Microsoft Viva Topics at a high level and some configuration steps to get going. There will be more new features enabled in the future that might address some of the gaps.
Why Viva Topics?
Out of the four major products above, in my opinion, Viva Topics is the one that will revolutionise the way corporates use the knowledge stored and used in Office 365 to date. It also deeply connects experts who can help users within an organisation.
Historically, we have always relied on SharePoint Search and now Microsoft Search to provide results pertaining to information that we are looking for. However, the challenge there was that Search was always limited to content and never spanned or connected the tags and Corporate Subject Matter Experts (SMEs), unless SMEs were tagged with the files. However, even with tagging every metadata to a file, it was always limited within that site or group, team, or part of the organisation that has access to it.
In an upcoming blog, we will focus on Viva’s end user experience, how it fits within an organisation, its value and benefits, and some key decision plans on setting up and using Viva to compare content availability. For now, let’s look at some of the pre-requisites and how to set up Viva quickly.
Viva Topics Licensing
Unlike its other counterparts, Viva Topics is not available as part of a current subscription or on its own, but is available as an add-on to an existing Office 365 subscription such as E3, A3, Business Basic, etc. More details are available here.
Whilst it would have been great to make it part of an existing Enterprise offering package, considering the amount of data gathering and analysis that Viva does, it makes sense to avail it as an add-on instead of expanding any existing options and not letting users know the time involved with it. However, as it has to be purchased on a per-user quota, organisations have to review or calculate the span of impact and interest in a knowledge store type solution.
Viva Topics Configuration and Setup
Note: Before we look at configuration steps, one key thing to know is that Microsoft Viva depends heavily on Organisation Content and a Knowledge Base plan to help create Topics. So please make sure you have enough organisation and corporate information available to create the knowledge centre in Viva. Consider engaging a Microsoft partner to help set it up properly.
Viva Topics can be configured easily after assigning licenses by using the simple steps of setup wizard.
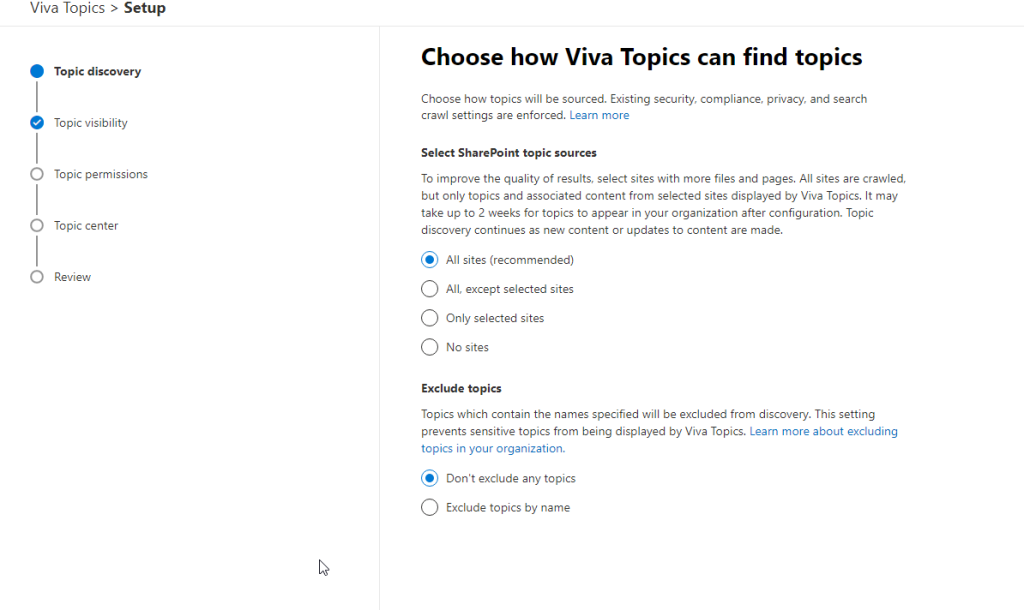
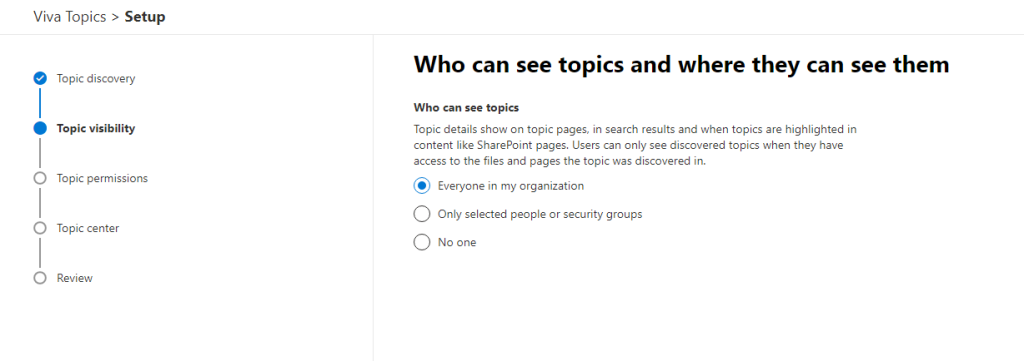
Once the Viva setup within an organisation’s Office 365 settings is complete, a SharePoint site will be created (from the URL provided) to store or manage Topics that are corporate and business terms. New Topics can be created as a page and linked to subject matter experts (SMEs) and relevant content from other sites.
For any future updates, the Topics setup can be found in Microsoft 365 Admin Center under Org Settings, Topic experiences. Any configuration changes in Topics organisation settings generally take some time for backend setup: changes are accessible from between half a day to a day to allow for managing and creating topics.
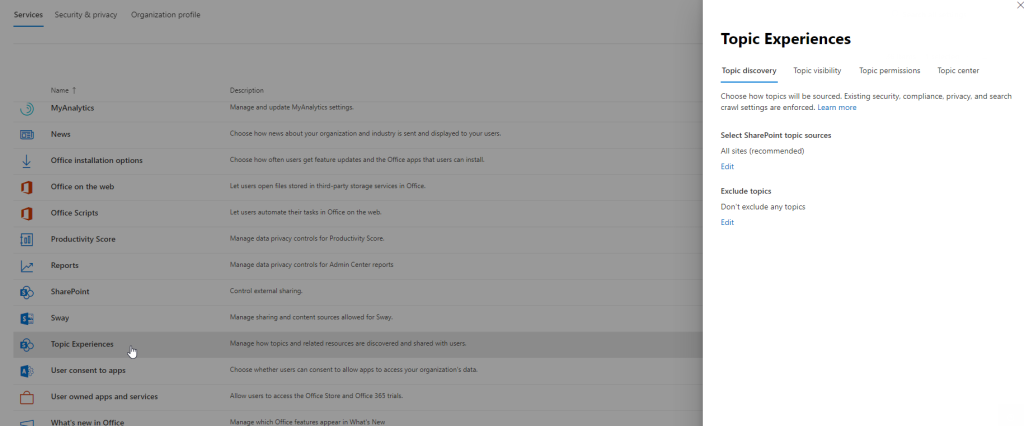
Viva New Topics
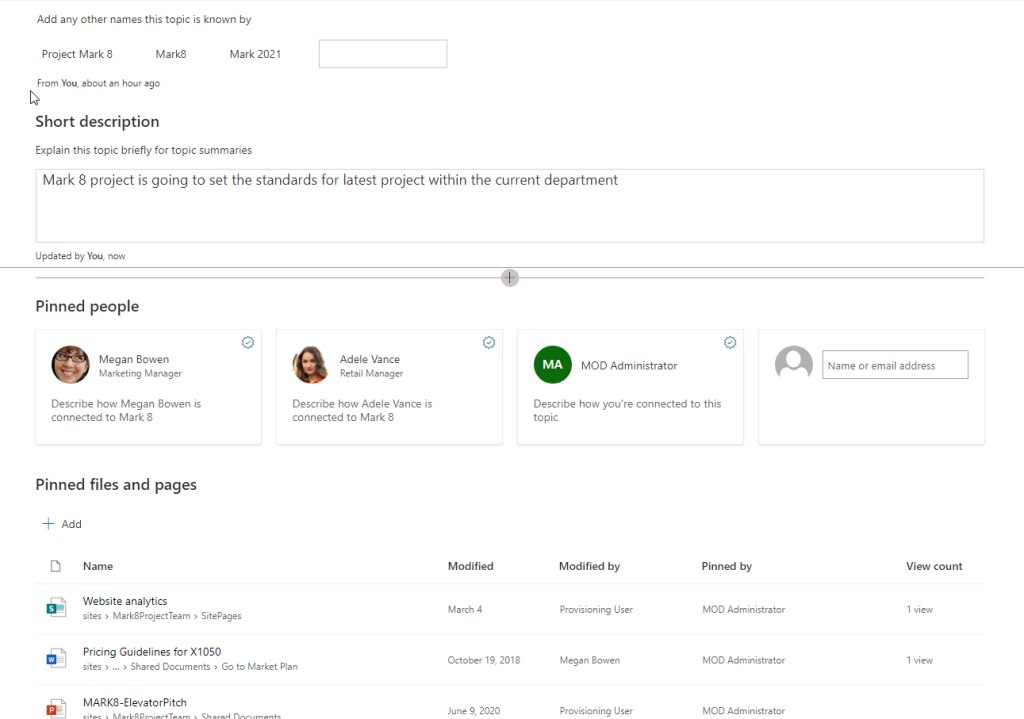
On the Topics site, we can create new Topics using the Manage Topics Top navigation option. The Topic is a page which allows us to define:
- Topic Name.
- Related Terms.
- Topic Description.
- Reference Person or SME related to the Topic.
- Files/Content related to the Topic.
- Sites related to the content.
- Relationship with other Topics.
Once the Topic is ready and published, a topic page is available for everyone to see. However, security is vital, so users can only see content based on permissions granted and security of the file/page at the destination where the file/page is located.
When the topic pages are ready, they can be tagged/mentioned/accessed at other locations in Office 365 such as SharePoint pages, Microsoft Teams posts, Topics App, Topics cards Outlook app, and much more.
This will help users to find relevant content related to a topic quickly and from anywhere.
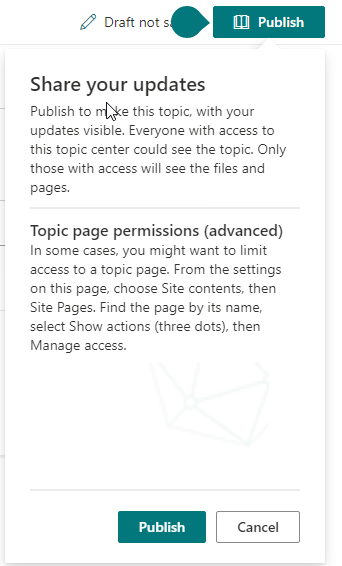
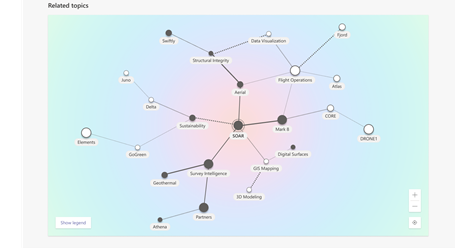
Currently, only SharePoint integration with Topics is available and can be used on a page using a hashtag of the Topics name.
Also, Topics can be related to each other, acting as a reference point for finding content related to a topic/term and creating a connected store of related information, making it easier to correlate and find data.
Accessing Viva Topics
Once the Topic is created and shared, it can now be accessed in SharePoint pages with a “#” hashtag feature in the Text Editor web part, which then allows the user to hover and see related information about the Topic.
Note: Topic modals are only visible to users who have a Viva Topics license assigned. If not, the hashtag doesn’t feature any content.
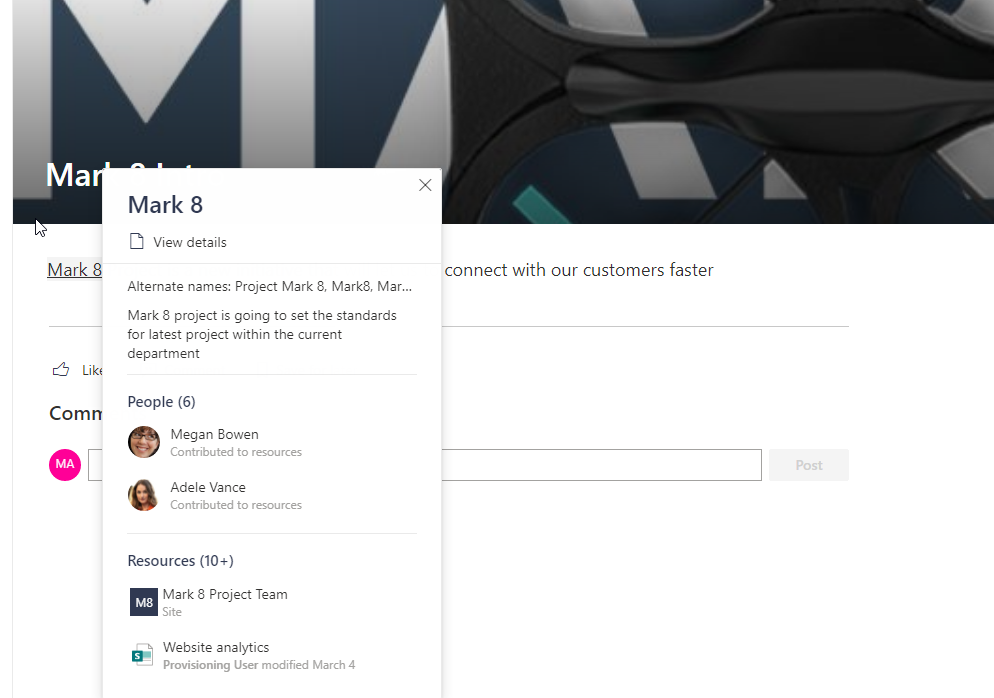
The user can then reach out to fellow team members and counterparts to get more information about the Topic. They can also refer to related content and sites.
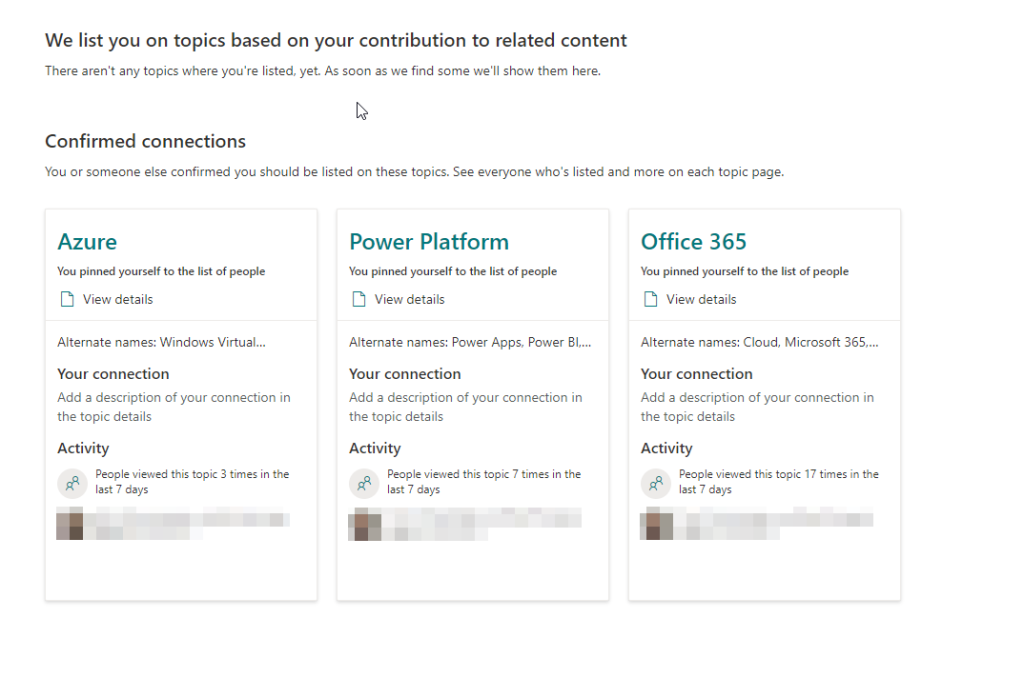
Conclusion
In this blog, we looked at some high-level content relating to Microsoft Viva, it’s setup overview, creating the topic, and how to use it. However, all the above steps are somewhat technical for normal users.
In the next blog post, we will focus on the end-user experience, how it fits within an organisation, the value and benefits of Viva, some key decision plans on setting up and using Viva, and upcoming integration options for Viva.






